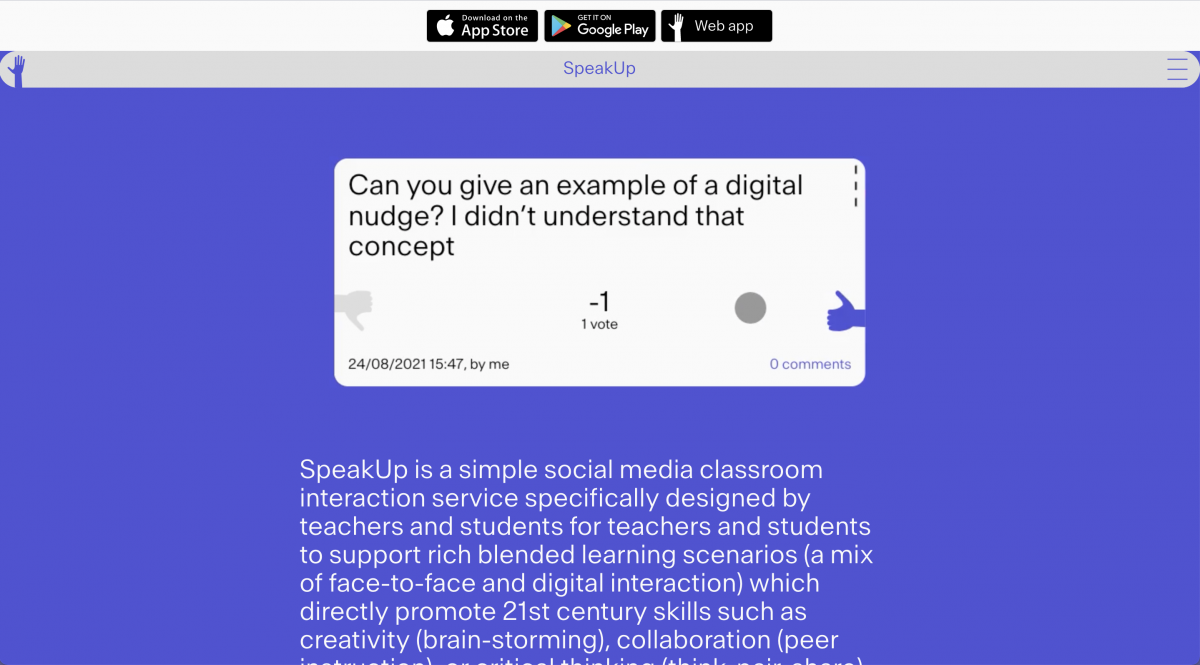Einen Raum erstellen
Um einen Raum zu erstellen, drücken Sie auf die Schaltfläche Raum erstellen und geben Sie ihm einen Namen, der nicht länger als 20 Zeichen ist.
- Temporär. Sie können permanente oder temporäre Räume erstellen. Temporäre Räume schließen sich automatisch nach 24 Stunden. Ein permanenter Raum ist so lange aktiv, bis er vom Admin gelöscht wird.
- Anonym. Wenn diese Option deaktiviert ist, müssen die Nutzer einen Spitznamen angeben.
- Gemäßigt. Wenn diese Option aktiviert ist, müssen Beiträge genehmigt werden, um sichtbar zu sein.
Einem Raum beitreten
Um einem Raum beizutreten, drücken Sie die Taste “Raum beitreten” und geben Sie den Raumschlüssel für den Raum ein, dem Sie beitreten möchten.
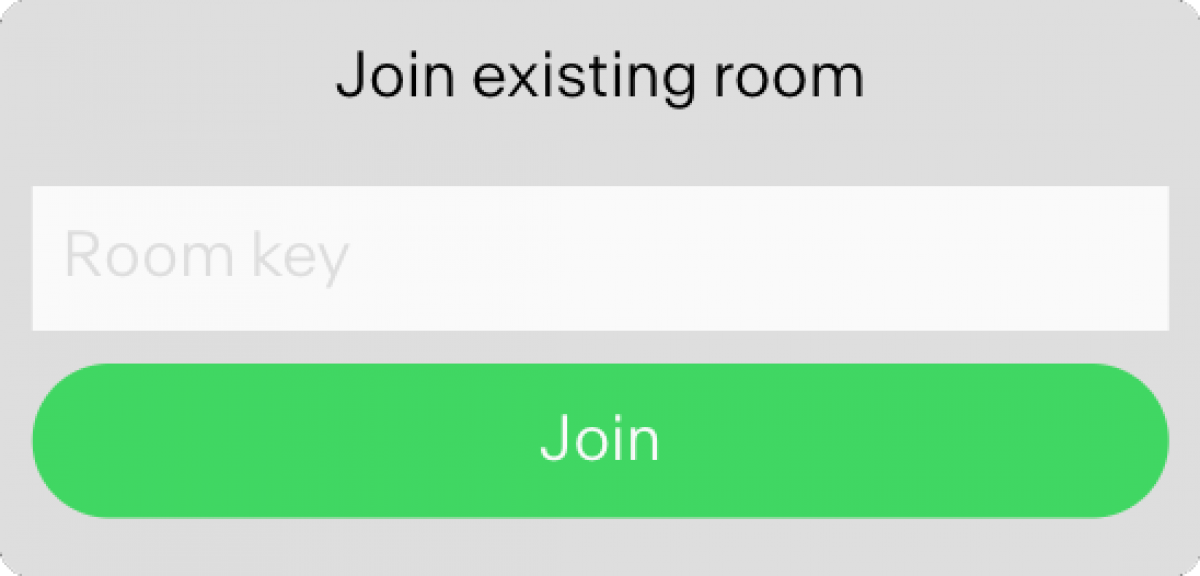
Raumschlüssel
Der Raumschlüssel ist in den Einstellungen eines Raums zu finden. Mit einem Raumschlüssel können Benutzer als Gäste beitreten.
Admins und Gäste
- Gast. Wenn ein Benutzer einem Raum mit einem Raumschlüssel beitritt, wird er zum Gast. Gäste können Nachrichten verfassen und über Nachrichten und Umfragen abstimmen. Sie können auch ihre eigenen Nachrichten löschen.
- Verwalter. Wenn jemand einen Raum erstellt, wird er zum Raumadministrator, d. h. er kann jeden Beitrag löschen, den Raum löschen, Umfragen erstellen und verwalten, den Raum exportieren und den Administratorschlüssel mit anderen teilen. In der Liste der Räume sind die Räume, für die ein Benutzer Administrator ist, neben seinem Namen mit admin gekennzeichnet.
Administrator-Schlüssel
Der Admin-Schlüssel befindet sich in den Einstellungen eines Raums und ist nur für andere Admins sichtbar. Mit einem Admin-Schlüssel können Benutzer als Raumadministratoren beitreten.
Erstellen einer Umfragenachricht
Um eine Umfrage zu erstellen, drücken Sie auf die Schaltfläche + im Raum und fügen Sie einen Titel für die Frage hinzu.
- Anzahl der Auswahlmöglichkeiten. Schieben Sie den Schieberegler, um die Anzahl der Auswahlmöglichkeiten von 1 bis 15 zu erhöhen oder zu verringern.
- Mehrere Antworten. Wenn diese Option deaktiviert ist, können die Befragten nur eine Antwort auswählen. Andernfalls können sie mehrere Antworten (oder 0 Antworten) auswählen.
- Lösungen aktivieren. Wenn diese Option aktiviert ist, wird die Umfrage zu einem Quiz und der Administrator kann die richtigen Antworten durch Drücken der entsprechenden Auswahlmöglichkeiten festlegen. Die Befragten sehen die richtigen Antworten und erhalten eine Rückmeldung, ob sie richtig geantwortet haben oder nicht.
- Sofortige Ergebnisse. Wenn diese Option aktiviert ist, werden die Ergebnisse den Teilnehmern direkt angezeigt, nachdem sie ihre Auswahl getroffen haben.
Verwalten einer Umfrage
- Ergebnisse anzeigen. Zunächst sind die Ergebnisse für das Publikum verborgen. Aktivieren Sie diesen Schalter, um die Ergebnisse anzuzeigen.
- Offene Umfrage. Die Umfrage ist zunächst offen und erlaubt es dem Publikum, abzustimmen, verhindert aber, dass es Nachrichten schreibt. Um eine Umfrage zu schließen, drücken Sie die Umschalttaste. Beachten Sie, dass bei einer geschlossenen Umfrage, bei der die Ergebnisse nicht angezeigt werden, die gesamte Umfrage für die Gäste nicht sichtbar ist.
- Lösungen einstellen. Wenn Lösungen aktiviert sind, drücken Sie auf die Auswahlmöglichkeiten, um anzugeben, welche davon richtig sind.
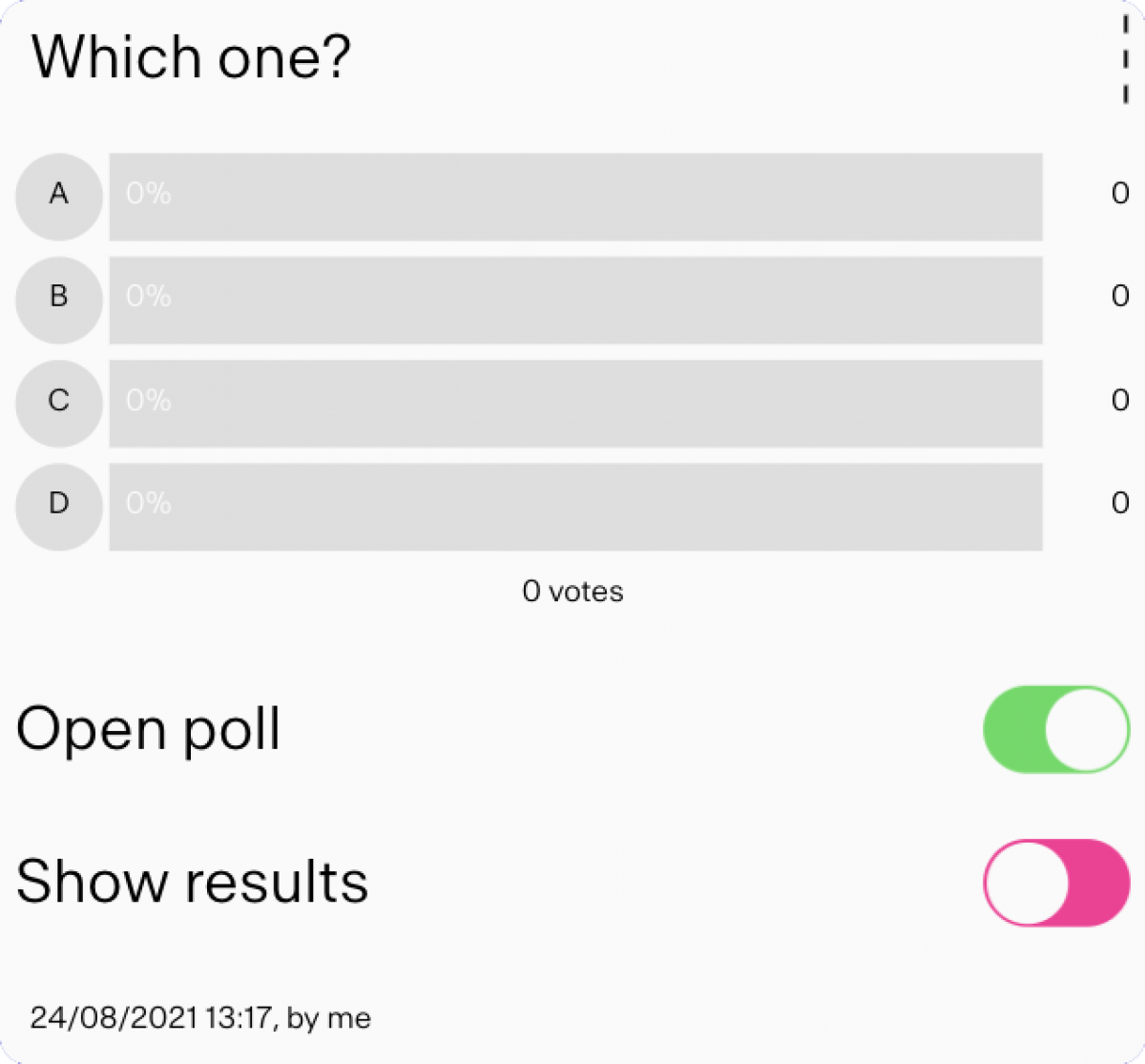
Profil
SpeakUp ist eine anonyme App. Sie müssen sich nicht anmelden, registrieren, Ihre E-Mail-Adresse angeben oder ähnliches. Um Ihnen zu ermöglichen, Ihre Räume zu finden, wenn Sie zurückkommen, erstellen wir eine anonyme Benutzer-ID. Beachten Sie, dass Sie in den meisten Fällen alle Ihre Zimmer verlieren, wenn Sie die Cookies in Ihrem Browser löschen, den Browser wechseln oder Ihre App löschen. Um dies zu vermeiden, können Sie Ihre Benutzer-ID speichern und sie verwenden, um Ihr Profil zu einem späteren Zeitpunkt erneut zu laden. Sie können auch dieselbe Benutzer-ID auf mehreren Geräten verwenden, so dass Sie alle Ihre Räume und Einstellungen auf allen Ihren Geräten sehen. Beachten Sie, dass, wenn Sie eine Benutzer-ID verwenden, um ein neues Profil auf ein Gerät zu laden, das aktuelle Profil auf dem Gerät ersetzt wird und für immer verloren geht, wenn die Benutzer-ID nicht gespeichert wird.
App-Einstellungen
- Thema. Das Thema der App kann geändert werden. Derzeit gibt es 5 Themen: UniGE, UniNE, Unil, EPFL und das Standardthema SpeakUp.
- Sprache. Die Sprache der App kann geändert werden. Zurzeit gibt es 2 Sprachen: Französisch und Englisch.
- Freigabe. Die Freigabe der App mit vordefinierten Einstellungen kann durch Hinzufügen des entsprechenden Parameters am Ende der URL erfolgen: (z.B.: web.speakup.info?theme=UniNE&lang=fr).
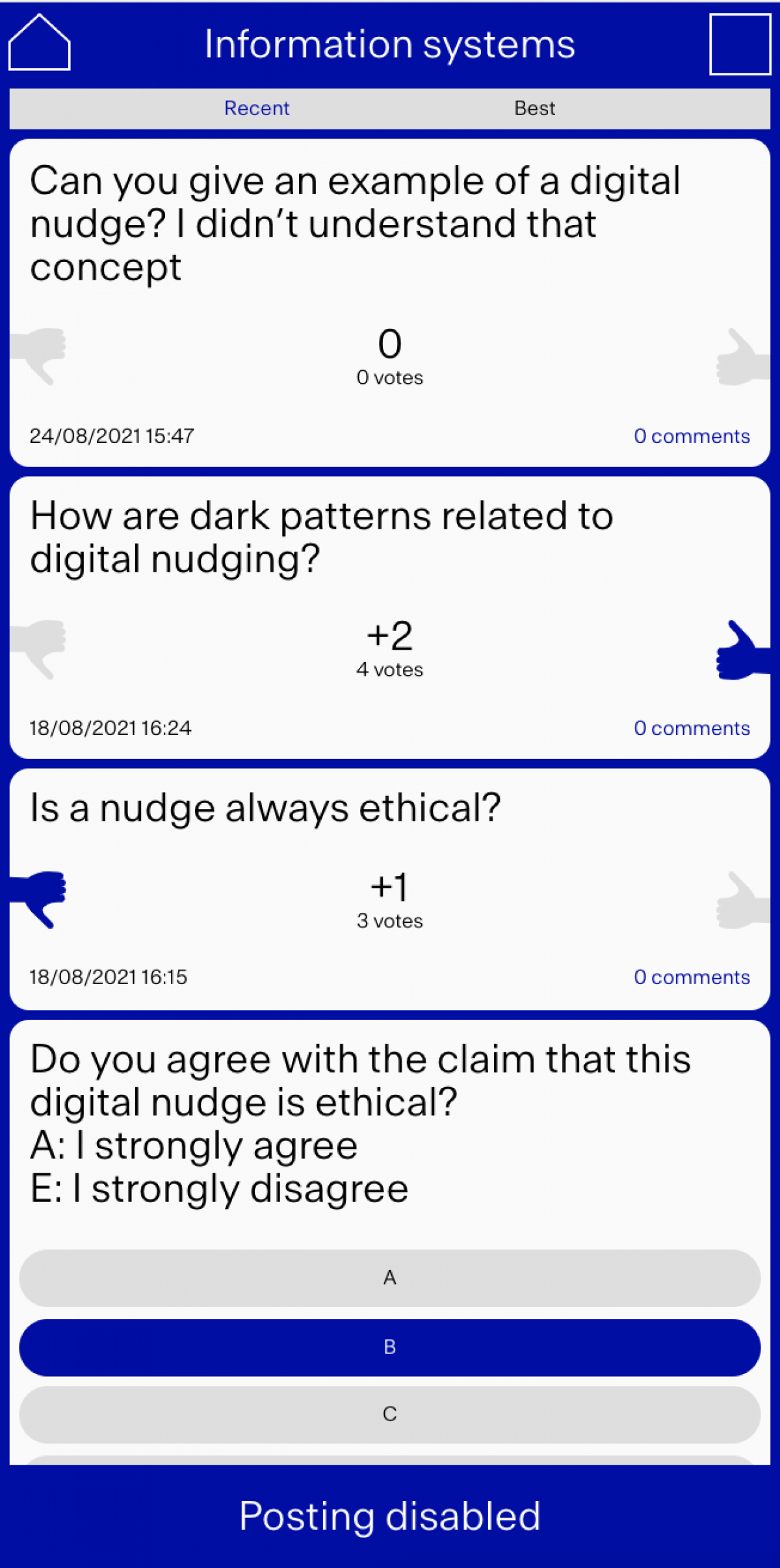
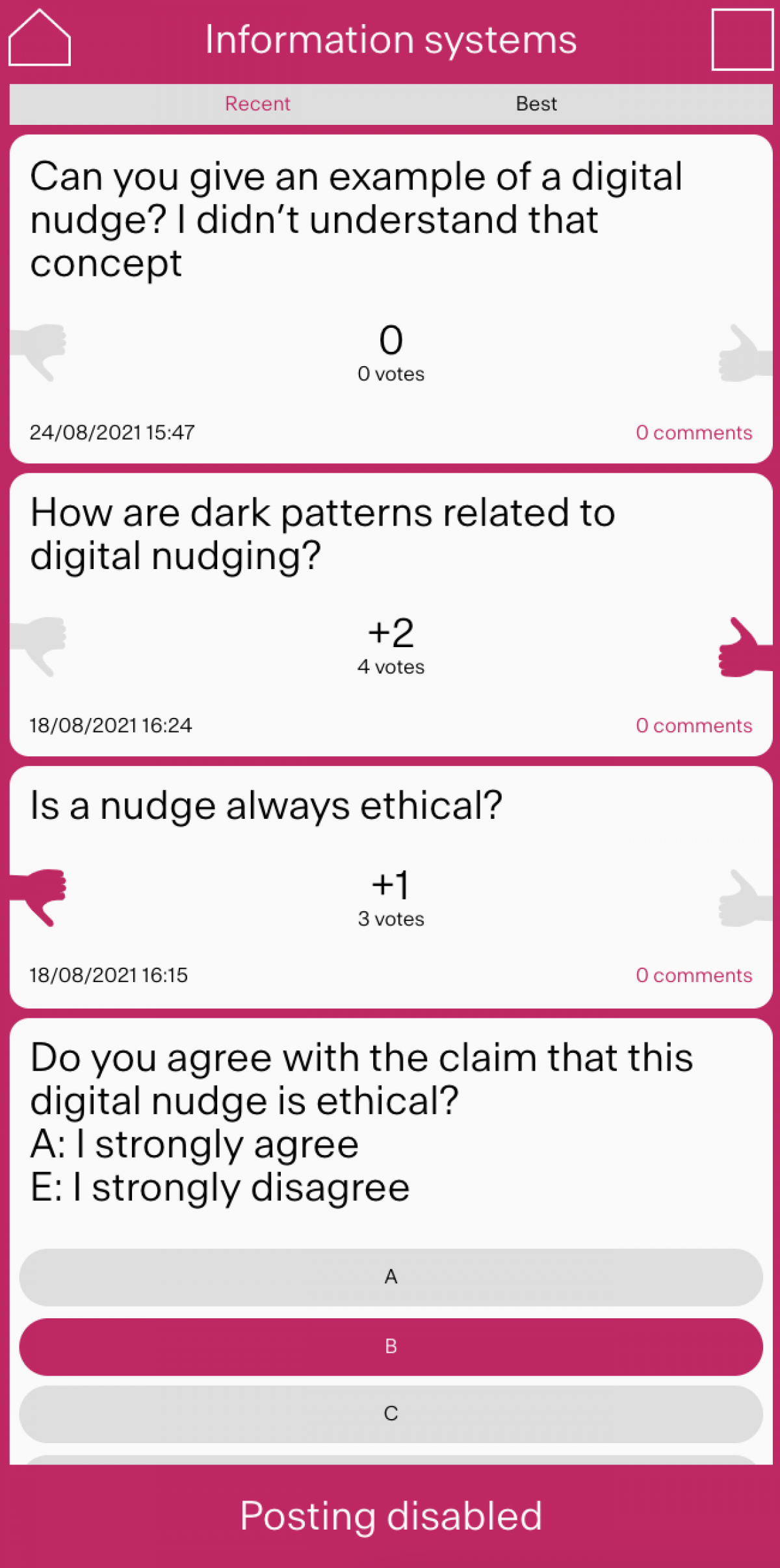
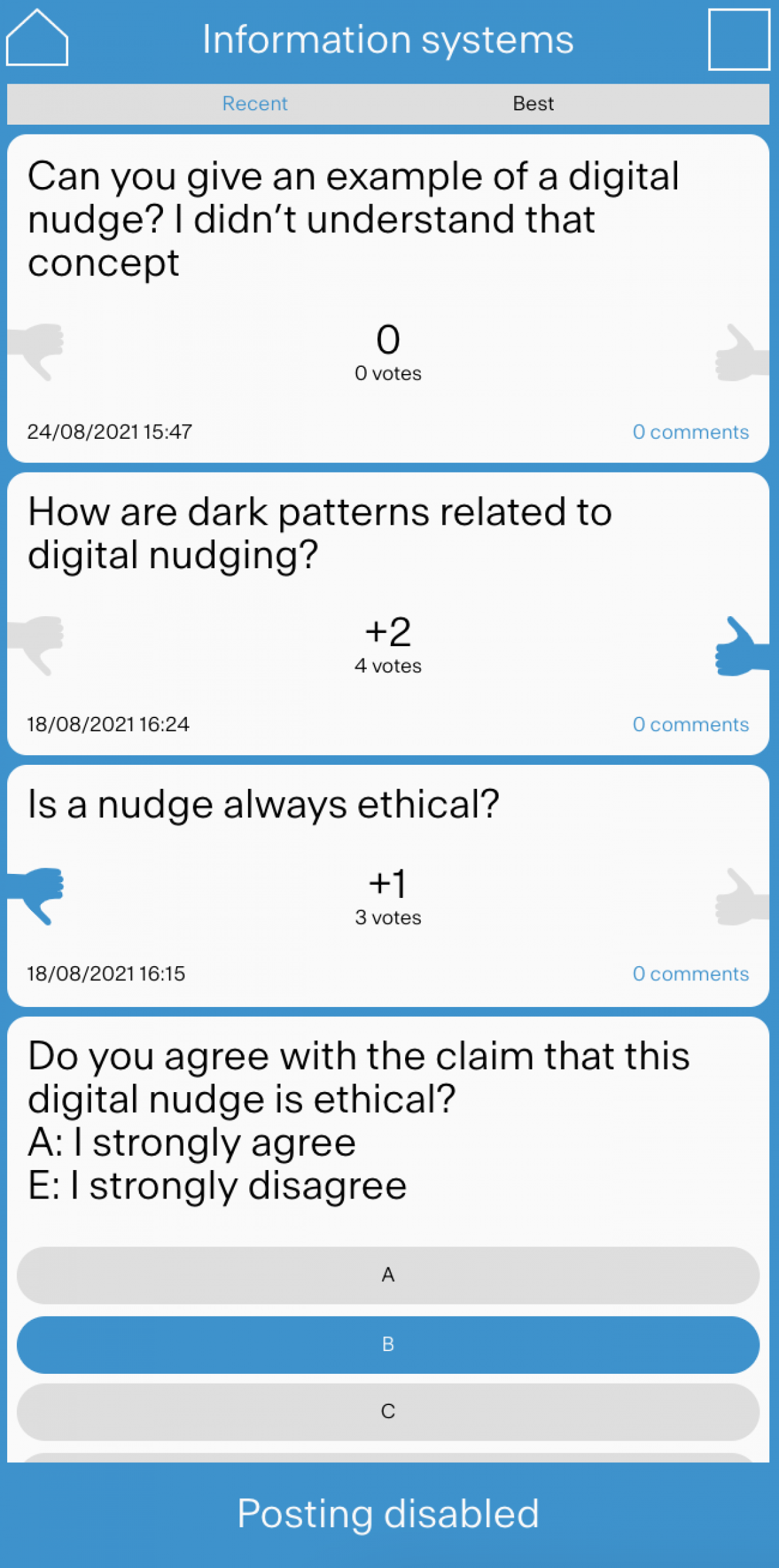
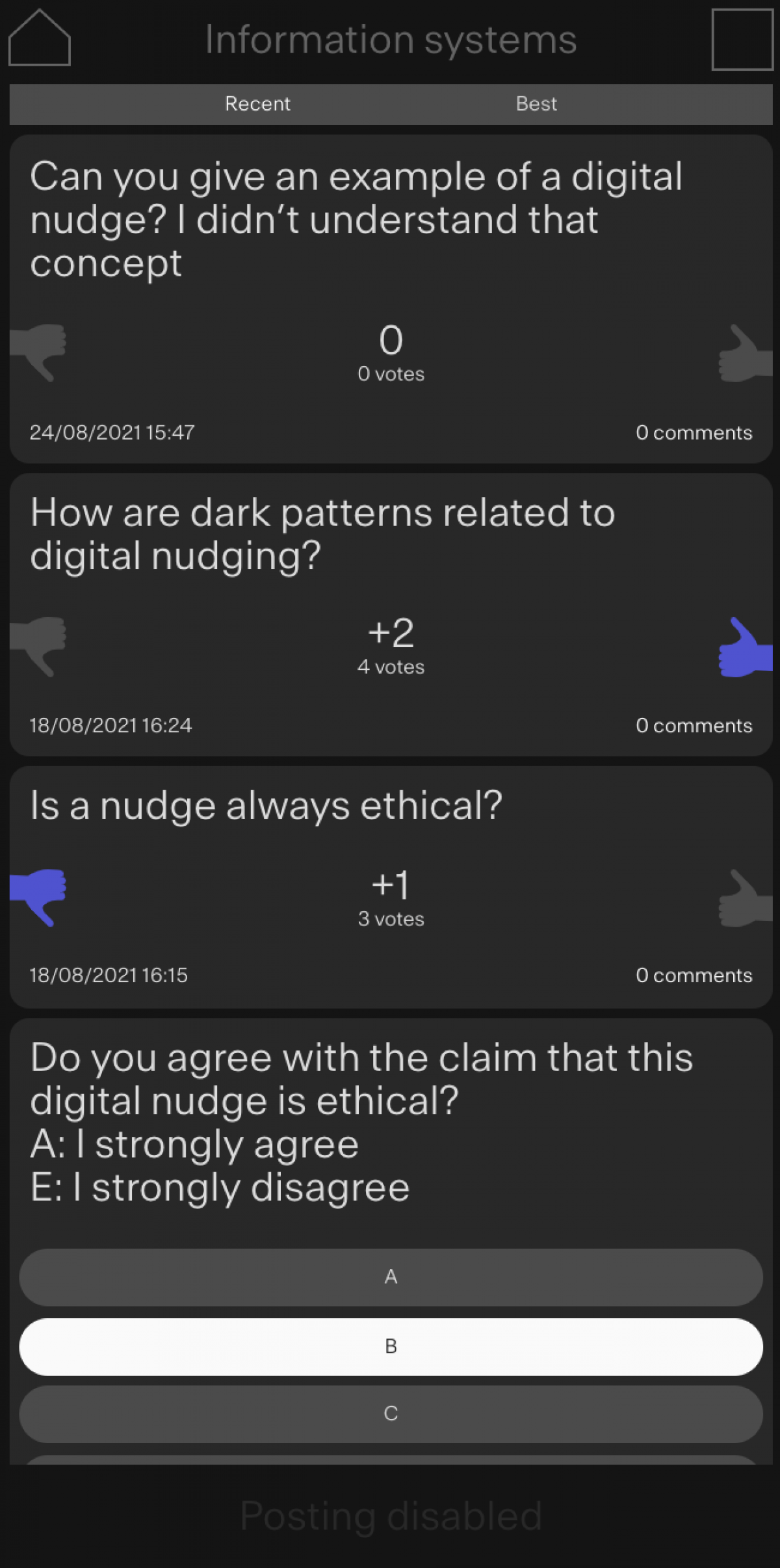
Erweiterte Funktionen
iFrame-Integration. Fügen Sie eine Umfrage oder eine Nachricht in einem iFrame auf Ihrer Webseite oder in Ihrem Jupyter-Notebook hinzu. Um die URL einer Umfrage oder Nachricht in Ihre Zwischenablage zu kopieren, klicken Sie einfach darauf in der Webapp. Um die Integration mehrerer Umfragen zu vereinfachen, können Sie deren vereinfachte URL /poll/[raum_nr]/poll[umfrage_nr] verwenden. Zum Beispiel hat die erste Umfrage (poll1) im Raum 45939 die folgende URL: https://web.speakup.info/poll/45939/poll1